31ava clase: Trabajando con los ajustes de color.
Agregando una capa de ajuste:
1. Capa de Ajuste de Brillo/Contraste
El ajuste de brillo/contraste permite alterar el rango tonal de la imagen. Con el deslizador de Brillo puedes aclarar u oscurecer las altas luces de la fotografía, y con el deslizador de Contraste podrás agudizar más o menos la diferencia de luminosidad entre las sombras y las altas luces.
Con un mayor contraste entre luces y sombras crearás imágenes con más fuerza, mientras que con un contraste más bajo conseguirás imágenes más equilibradas y apacibles.
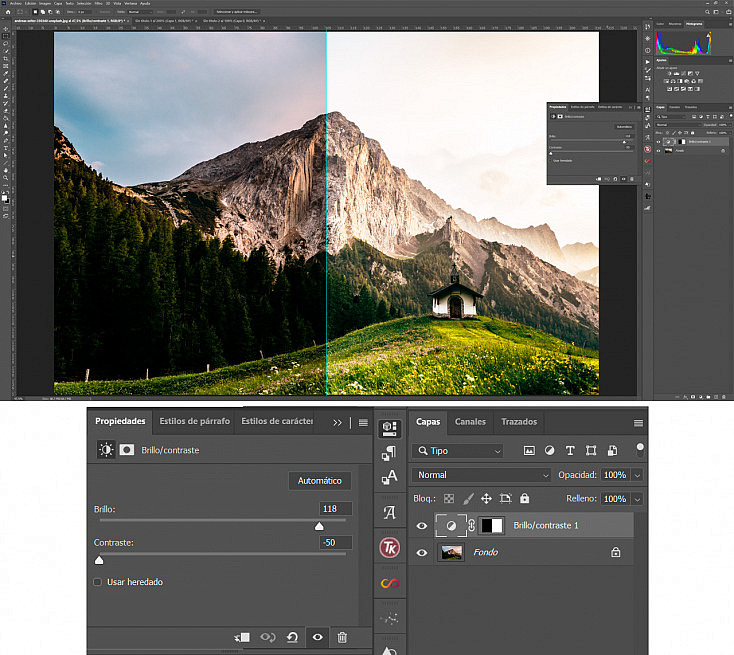
1. Capa de Ajuste de Brillo/Contraste
El ajuste de brillo/contraste permite alterar el rango tonal de la imagen. Con el deslizador de Brillo puedes aclarar u oscurecer las altas luces de la fotografía, y con el deslizador de Contraste podrás agudizar más o menos la diferencia de luminosidad entre las sombras y las altas luces.
Con un mayor contraste entre luces y sombras crearás imágenes con más fuerza, mientras que con un contraste más bajo conseguirás imágenes más equilibradas y apacibles.
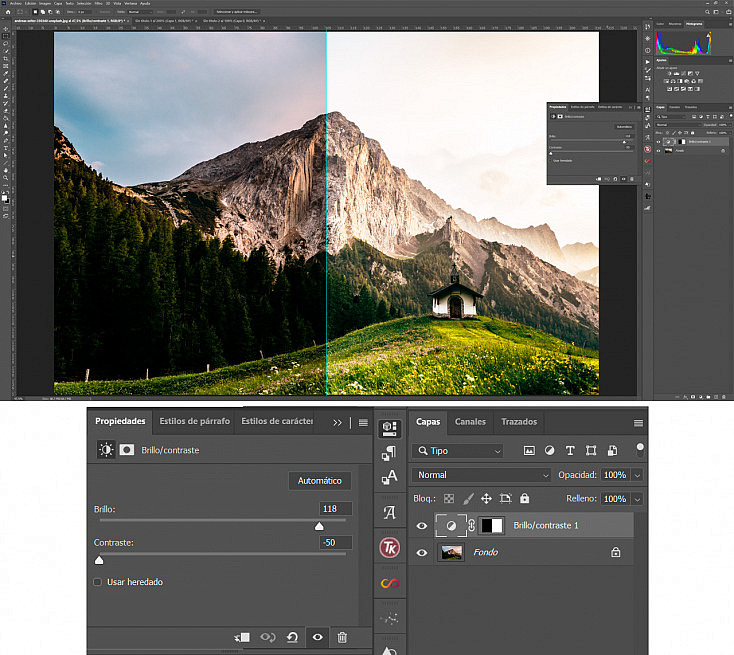
2. Capa de Ajuste de Curvas
El ajuste de curvas nos permite ajustar tantos puntos como queramos en todo el rango tonal de la imagen, lo que la convierte en la herramienta más potente y precisa para editar los tonos de nuestra fotografía. Deberás ir agregando puntos a la línea diagonal que aparece sobre el histograma para variar cada tono: si subimos el punto por encima de la diagonal aclararemos ese tono, y si lo bajamos, lo oscureceremos.
Además, si en vez de actuar sobre todo el canal RGB modificamos los tonos de un canal por separado, afectaremos a los colores de la imagen. Si subimos los puntos de la diagonal en un canal agregaremos más de ese color a esos tonos de la fotografía, y si bajamos el punto por debajo de la diagonal, agregaremos más de su color complementario.
Si quieres saber más acerca del ajuste de Curvas te recomiendo que le eches un vistazo a nuestro artículo "Todo lo Que Necesitas Conocer Sobre los Ajustes de Curvas y Niveles en Photoshop".
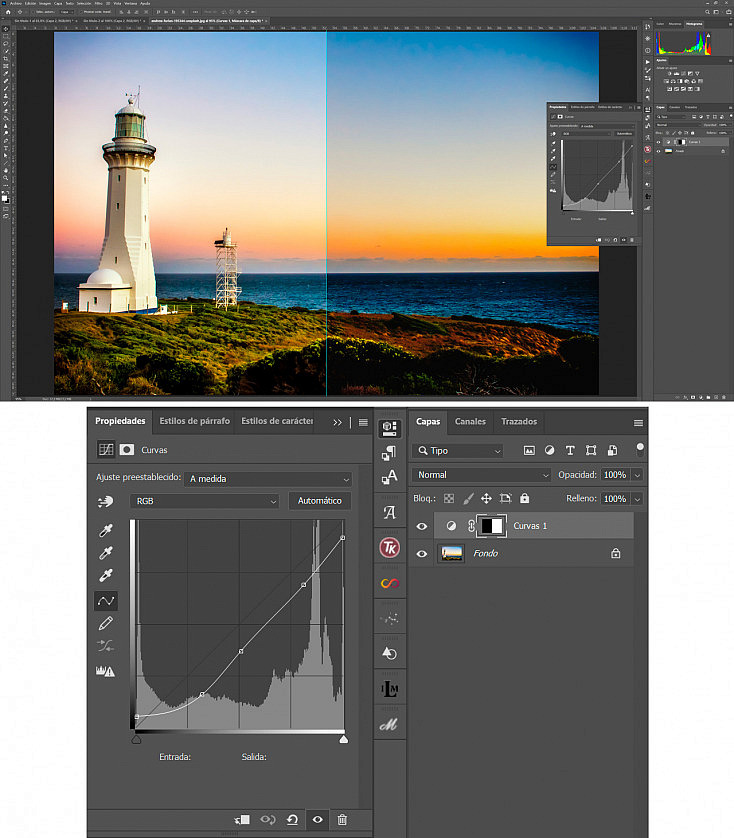
3. Capa de Ajuste de Niveles
El ajuste de niveles modifica los valores tonales de la imagen, definiendo los niveles de sombras, medios tonos y altas luces. Nos permite definir el punto negro, el punto blanco y el punto gris medio de la fotografía. En base a esta definición, se distribuyen luces y sombras por la imagen. Al igual que con las Curvas, en los Niveles también podemos distribuir los tonos por canales (RGB), con lo cual podremos afectar también a los colores de la fotografía.
Si quieres saber más acerca del ajuste de Niveles te recomiendo que le eches un vistazo a nuestro artículo "Todo lo Que Necesitas Conocer Sobre los Ajustes de Curvas y Niveles en Photoshop".
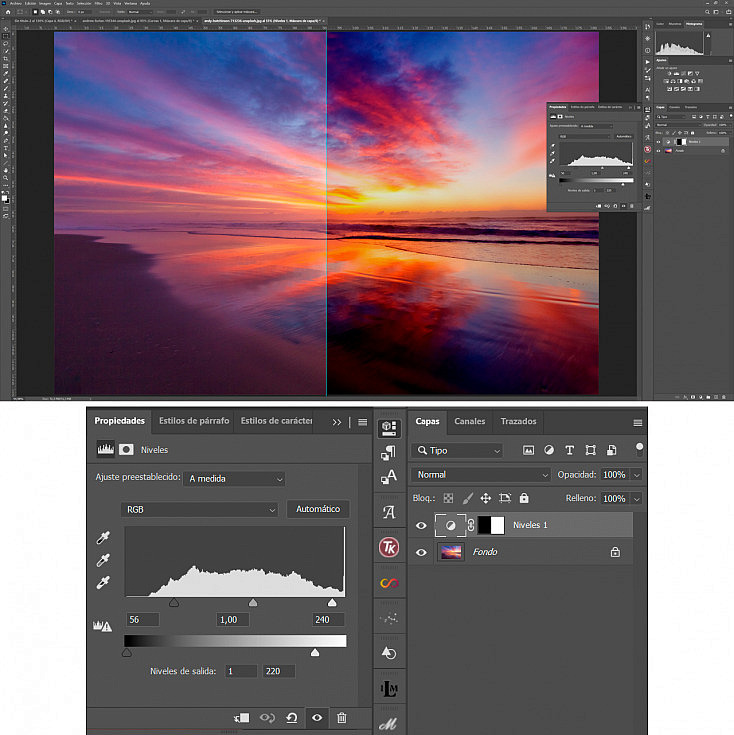
4. Capa de Ajuste de Exposición
El ajuste de exposición nos permite modificar los niveles de exposición de nuestra fotografía con tres deslizadores:
- Exposición: Aclara u oscurece en general toda la imagen.
- Desplazamiento: Ajusta solo los tonos medios de la imagen.
- Corrección de Gamma: Ajusta solo los tonos oscuros de la imagen.
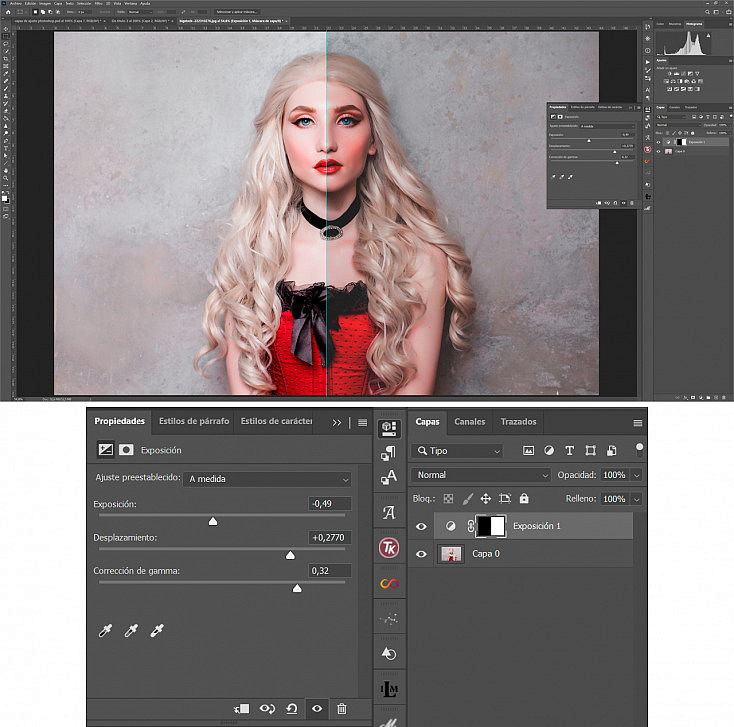
5. Capa de Ajuste de Intensidad
El ajuste de intensidad modifica los colores de la fotografía, haciéndolos más vibrantes o más desaturados. Con el deslizador de Saturación aumentaremos o reduciremos uniformemente la saturación de todos los colores de la imagen.
En cambio, el deslizador de Intensidad modifica el nivel de saturación de los colores de manera más selectiva, centrándose en los colores menos saturados para evitar saturar en exceso los colores más vibrantes. Además también evita la saturación excesiva de los tonos de piel.
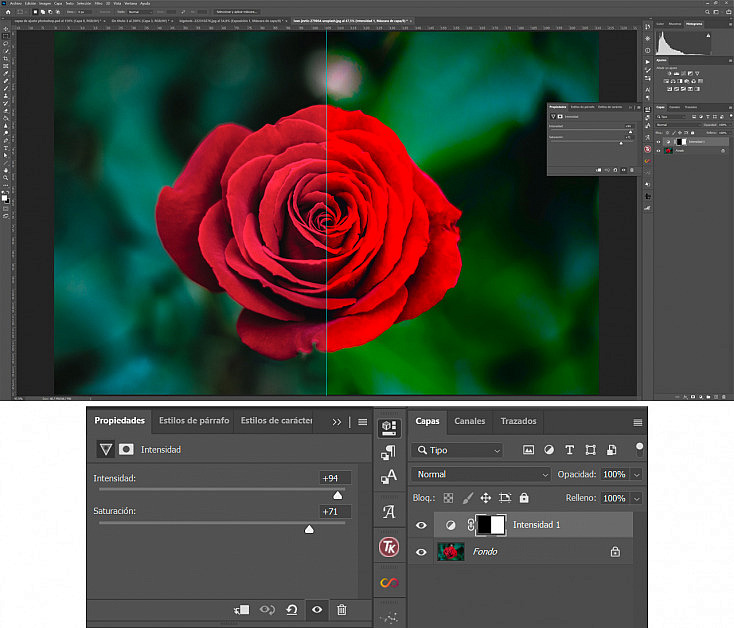
6. Capa de Ajuste de Tono/Saturación
El ajuste de tono/saturación nos permite variar los colores de nuestra fotografía, así como su saturación y su luminosidad. Podemos elegir entre afectar a toda la imagen, o elegir un color específico para variar el tono, la saturación y la luminosidad tan solo de ese color en concreto.
También puedes marcar la casilla Colorear para teñir de un color concreto la imagen en lugar de variar sus tonos.
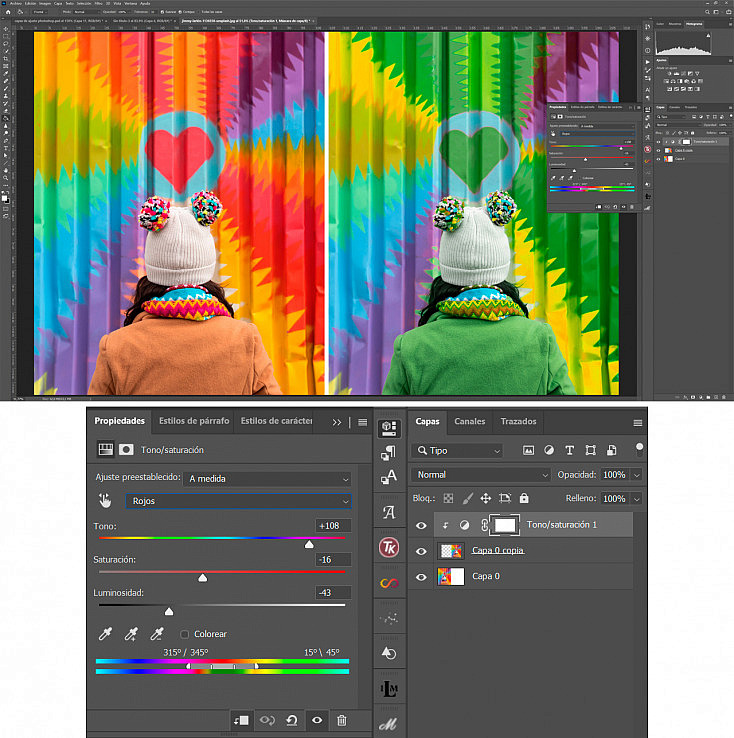
7. Capa de Ajuste de Equilibrio de Color
El ajuste de equilibrio de color cambia la mezcla de colores en una imagen. Dispone de 3 deslizadores con los colores primarios RGB y sus respectivos colores complementarios, para decidir qué cantidad de color primario o secundario tendrá la fotografía.
Puedes aplicar este ajuste a los medios tonos de la imagen, lo que afectará a toda la fotografía en general, o tan solo a las altas luces o a las sombras de la imagen.
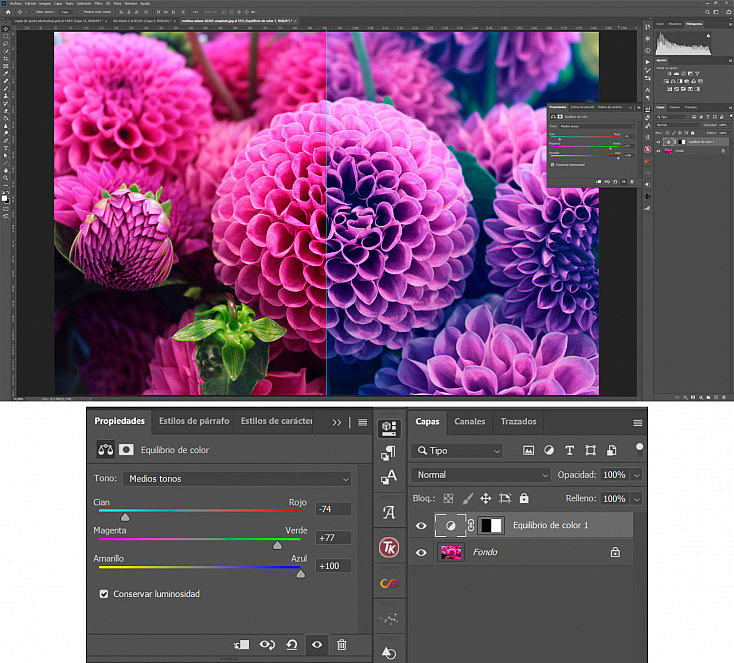
8. Capa de Ajuste de Blanco y Negro
El ajuste de blanco y negro convertirá tu imagen a escala de grises. Dispone de un deslizador por cada color primario y secundario, para decidir por cada uno de ellos el tono exacto de gris. Así podrás personalizar completamente esta conversión de tu fotografía a blanco y negro.
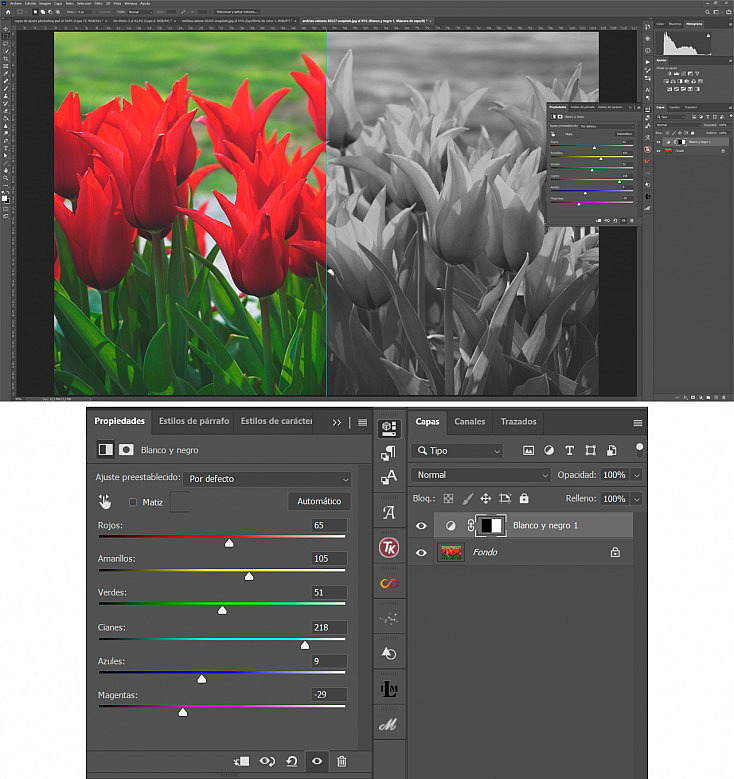
9. Capa de Ajuste de Filtro de Fotografía
El ajuste filtro de fotografía agrega un filtro de color que se funde con la fotografía. Con el deslizador Densidad podemos intensificar o atenuar el efecto del filtro.
Se pueden elegir en el desplegable diversos filtros ya prediseñados, o podemos elegir un color personalizado haciendo doble click sobre la muestra de color y elegir el tono que deseemos.
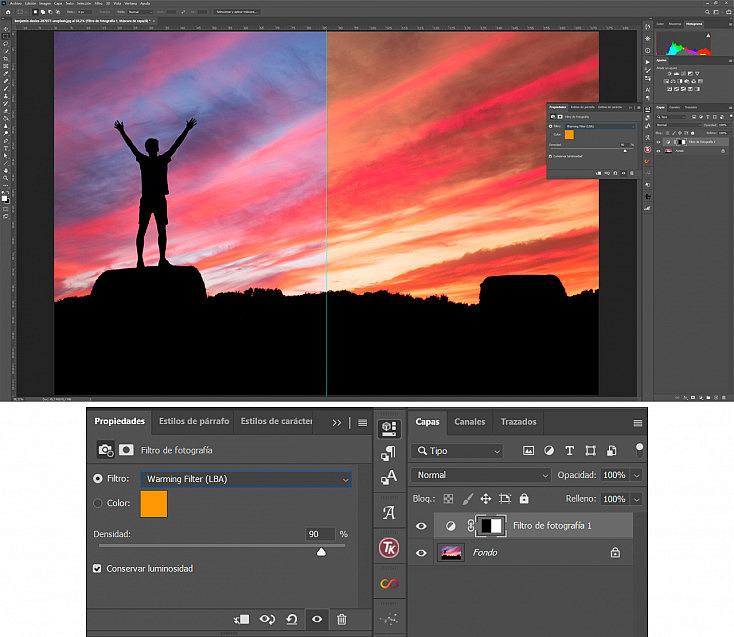
10. Capa de Ajuste de Mezclador de Canales
El ajuste mezclador de canales nos permite mezclar de manera diferente los 3 canales de nuestra fotografía (rojo, verde y azul) para cambiar el aspecto de la imagen, y darle más peso a unos tonos u otros.
Es importante fijarse en el porcentaje que suma el Total, para dejarlo al 100% si no queremos cambiar la exposición de nuestra fotografía. El deslizador Constante nos ayudará también a dejar el total al 100% si nuestra mezcla de canales lo ha dejado por encima o por debajo de este valor.
Finalmente, también cabe destacar que la casilla Monocromo nos permitirá dejar nuestra fotografía en escala de grises, la cual también podremos personalizar usando los deslizadores de cada canal para aclarar u oscurecer los tonos de gris.
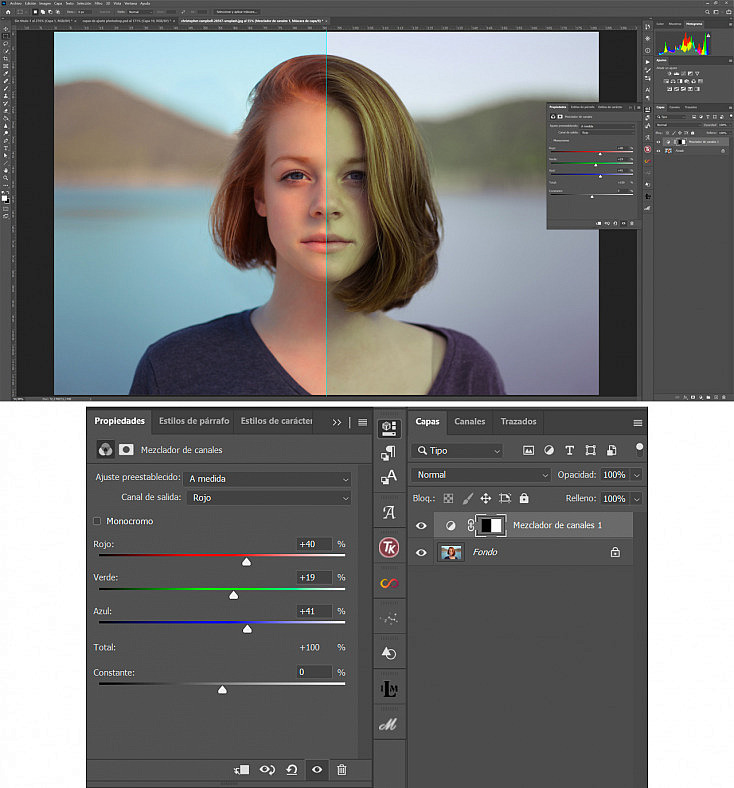
11. Capa de Ajuste de Consulta de Colores
El ajuste consulta de colores dispone de diversos LUTs que podemos aplicarle a nuestra fotografía para darle un aspecto diferente. Son filtros bastante agresivos, por lo que se recomienda bajarle la opacidad a la capa para regular su intensidad.
Se pueden apilar tantas capas de consulta de colores como queramos para conseguir darle a nuestra fotografía un toque de color muy personal. Además podemos descargar LUTs nuevos en internet, para ampliar la galería disponible si lo deseamos.
Si quieres conocer más detalles sobre este ajuste, te recomiendo que le eches un vistazo a nuestro artículo "Todos los Secretos sobre el Ajuste Consulta de Colores de Photoshop".
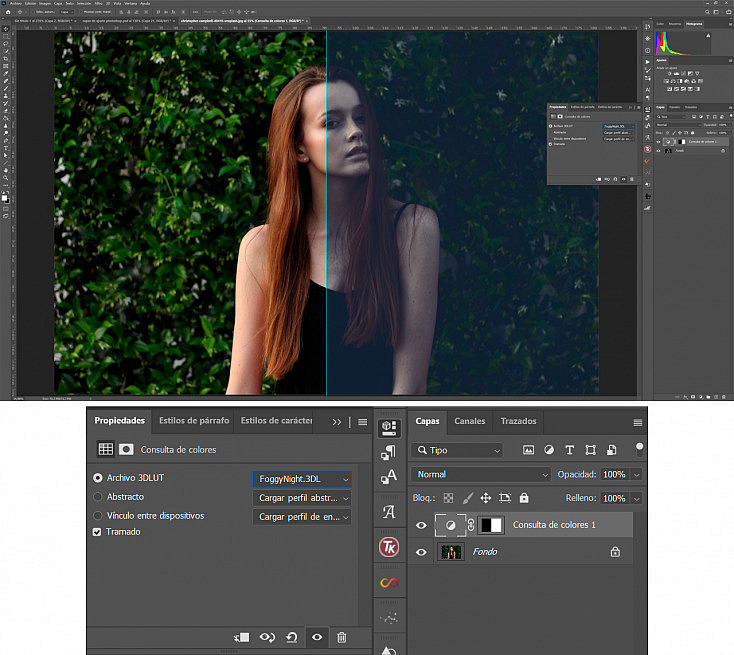
12. Capa de Ajuste de Invertir
El ajuste invertir va a cambiar los colores de nuestra fotografía por sus colores complementarios, es decir, lo que se conoce como "invertir los colores" de la imagen. Esto produce un efecto negativo de foto.
Al ser una capa de ajuste tan sencilla, no dispone de ningún control en la ventana de propiedades.
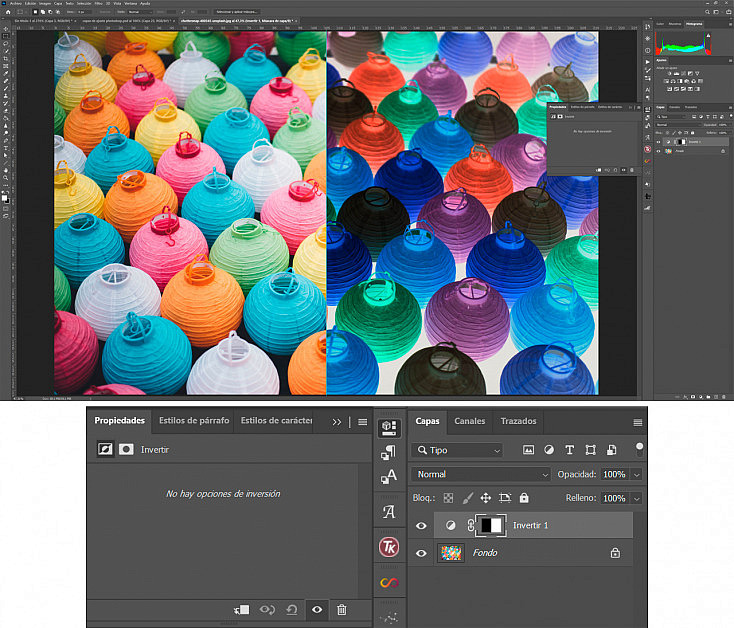
13. Capa de Ajuste de Posterizar
El ajuste posterizar reduce el número de tonos de la imagen para crear un aspecto de dibujo en nuestra fotografía.
Podemos definir la cantidad de niveles que queremos que tenga para contar con más o menos tonos. Cuantos más tonos tenga, más realista será la imagen pero también menos aspecto de dibujo tendrá.
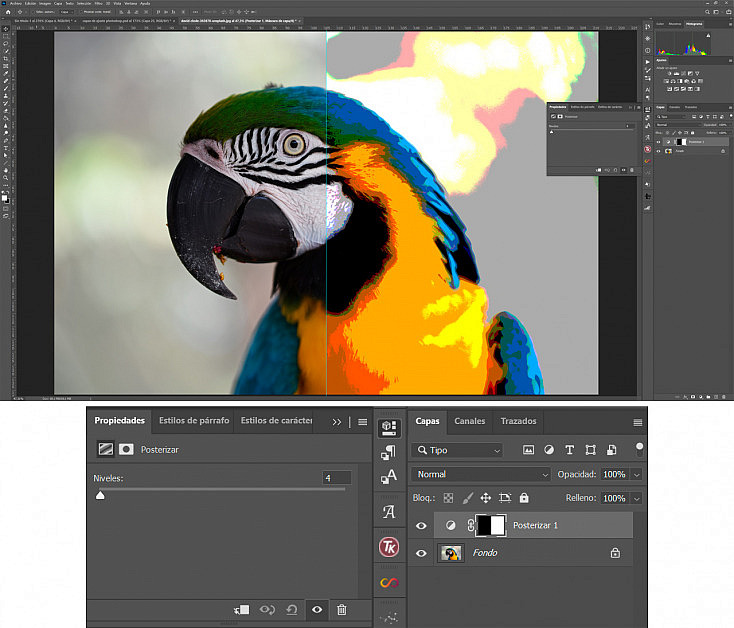
14. Capa de Ajuste de Umbral
El ajuste umbral convierte la fotografía en una imagen en blanco y negro puros, sin escala de grises intermedia. Esto le da a la fotografía un aspecto como de dibujo a lápiz.
Con el deslizador de niveles puedes determinar en qué punto los píxels de la fotografía se vuelven blancos o negros, para ajustar el efecto a tu gusto.
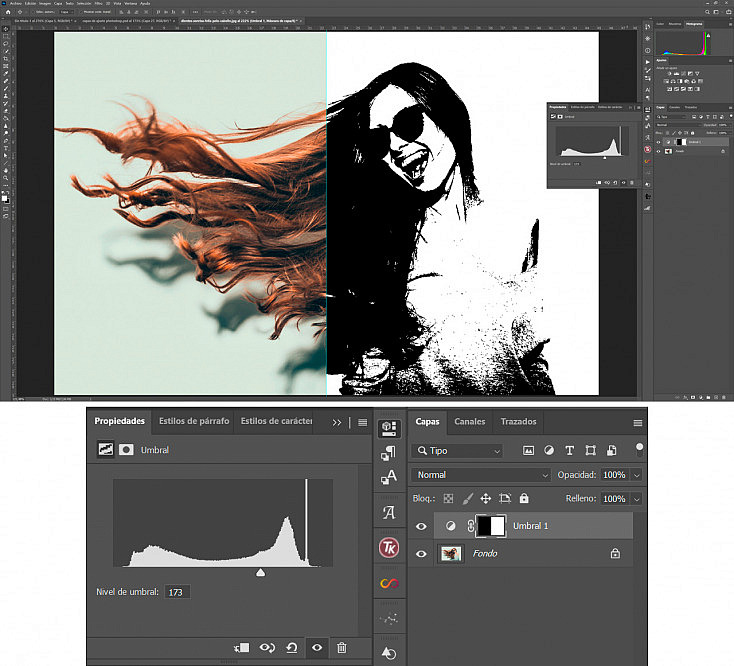
15. Capa de Ajuste de Mapa de Degradado
El ajuste mapa de degradado convierte el rango de escala de grises de la imagen en un relleno de degradado personalizado. Puedes elegir en el desplegable diferentes gradientes prediseñados o personalizar cualquiera de ellos a tu gusto. También puedes marcar la casilla Invertir si quieres invertir los colores del gradiente.
Puedes usar las opciones de opacidad de capa o los modos de fusión para integrar este mapa de degradado de una manera más sutil en tu fotografía y conseguir efectos de color muy interesantes.
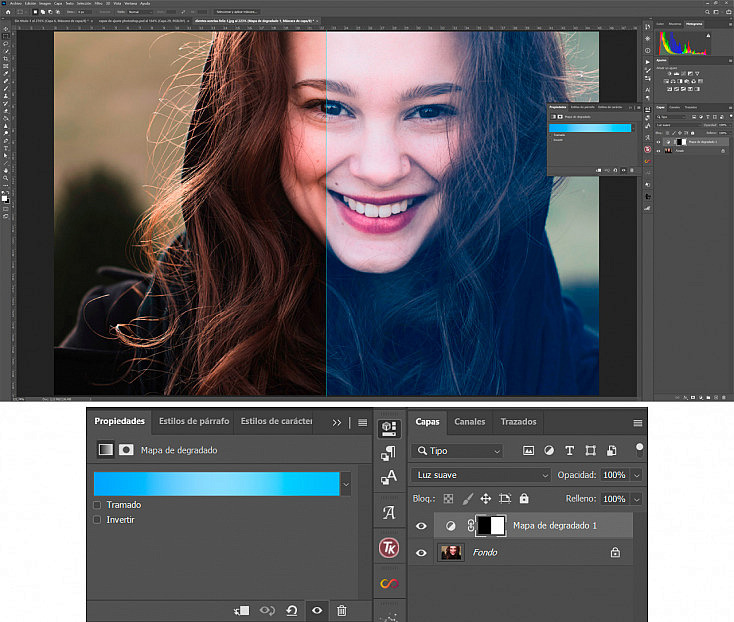
16. Capa de Ajuste de Corrección Selectiva
El ajuste corrección selectiva es una opción muy interesante para retocar al gusto los colores de nuestra imagen. En el desplegable Colores podemos elegir el color que queremos alterar, y después con los deslizadores del ajuste le podemos dar una tonalidad diferente a cada color por separado, para conseguir una corrección de color muy fina y personalizada.
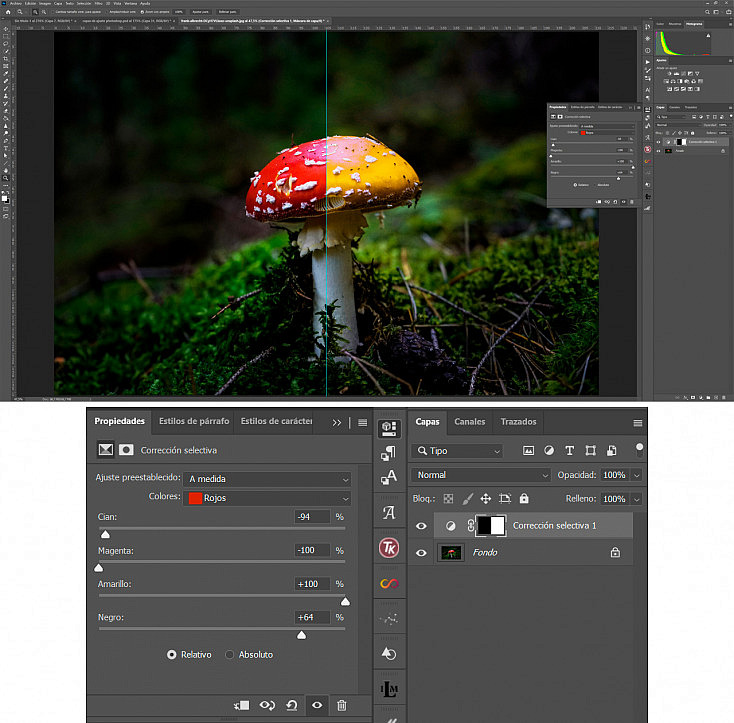

Comentarios
Publicar un comentario